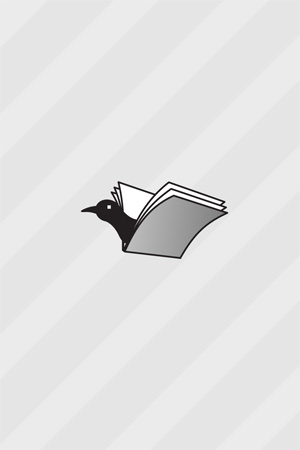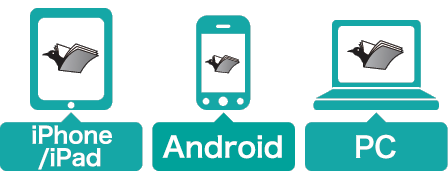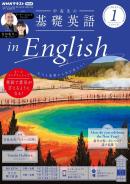できるポケット&できるポケット+シリーズ Excel困った!&便利技 200 2016/2013/2010対応
インプレス / 2016年04月11日 / 全255ページ
「困った、どうしよう。」というトラブルや、Excelで不便に感じていることがスッキリ解決! 「グラフ」「関数」「データベース」など仕事に使えるワザはもちろん、無料で利用できるクラウドサービス「OneDrive」の利用方法も分かる!
目次
- 本書の読み方
- 目次
- 第1章 基本機能と入力の快適技
- 001 Excelで利用できるタッチ操作を知りたい
- 002 自分好みのボタンを登録するには
- 003 タスクバーから簡単に起動できるようにするには
- 004 データを入力する範囲を指定するには
- 005 入力済みのセルの一部を修正するには
- 006 数値が「####」と表示されてしまうときは
- 007 数値が「4.E+04」のように表示されてしまうときは
- 008 データを入力した通りにセルに表示するには
- 009 「1-1」と入力したいのに「1月1日」と表示されるときは
- 010 内線番号「0318」を入力すると「318」と表示されてしまうときは
- 011 連続するデータを簡単に入力するには
- 012 「1、2、3……」のような数値の連続データを入力するには
- 013 10飛びの数を連続して入力するには
- 014 独自の連続データを入力するには
- 015 オートフィルを素早く実行するには
- 016 同じ文字を何度も入力するのが面倒なときは
- 017 入力するデータをリストから選べるようにするには
- 本書の読み方
- 目次
- 第1章 基本機能と入力の快適技
- 001 Excelで利用できるタッチ操作を知りたい
- 002 自分好みのボタンを登録するには
- 003 タスクバーから簡単に起動できるようにするには
- 004 データを入力する範囲を指定するには
- 005 入力済みのセルの一部を修正するには
- 006 数値が「####」と表示されてしまうときは
- 007 数値が「4.E+04」のように表示されてしまうときは
- 008 データを入力した通りにセルに表示するには
- 009 「1-1」と入力したいのに「1月1日」と表示されるときは
- 010 内線番号「0318」を入力すると「318」と表示されてしまうときは
- 011 連続するデータを簡単に入力するには
- 012 「1、2、3……」のような数値の連続データを入力するには
- 013 10飛びの数を連続して入力するには
- 014 独自の連続データを入力するには
- 015 オートフィルを素早く実行するには
- 016 同じ文字を何度も入力するのが面倒なときは
- 017 入力するデータをリストから選べるようにするには
- 018 セルごとに入力モードを自動的に切り替えるには
- 019 入力できるデータを制限したいときは
- 020 セル内の氏名から姓だけを取り出して入力するには
- 021 郵便番号から住所を素早く入力するには
- 022 ふりがなを表示するには
- 023 「(c)」と入力したいのに「c」に変換されてしまうときは
- 第2章 セルの編集とワークシートの技
- 024 離れたセルを同時に選択するには
- 025 広いセル範囲を正確に選択するには
- 026 数値が入力されたセルだけを選択するには
- 027 表を移動またはコピーするには
- 028 元の列の幅のまま表をコピーするには
- 029 数式ではなく計算結果をコピーするには
- 030 書式だけをコピーするには
- 031 セルを画像としてコピーするには
- 032 Excelの表をWordに貼り付けるには
- 033 列を丸ごとほかの列の間に移動/コピーするには
- 034 セルを入れ替えるには
- 035 表に行や列を挿入するには
- 036 書式を引き継がずに行や列を挿入するには
- 037 行や列を削除するには
- 038 複数の列の幅や行の高さをそろえるには
- 039 行の高さや列の幅をセンチメートル単位で指定するには
- 040 セルの内容に合わせて列の幅を調整するには
- 041 表のタイトル以外の内容に合わせて列の幅を調整するには
- 042 新しいワークシートを挿入するには
- 043 複数のワークシートをまとめて操作するには
- 044 ワークシートをほかのブックにコピーまたは移動するには
- 045 ワークシートで特定のデータが入力されたセルを探すには
- 046 「東京都○○市」といったあいまいな条件で検索したい
- 047 特定の文字を別の文字に置き換えるには
- 048 メールアドレスやURLに勝手にリンクが設定される
- 049 ハイパーリンクをまとめて解除するには
- 第3章 書式やスタイルの便利技
- 050 セルの数値を通貨表示にするには
- 051 セルの数値をパーセント表示にするには
- 052 通貨記号やパーセントをはずすには
- 053 小数の表示けた数を指定するには
- 054 先頭に「0」を補って数値を4けたで表示するには
- 055 「918千円」のように下3けたを省略するには
- 056 数値に単位を付けて表示するには
- 057 日付を曜日入りで表示するには
- 058 月日を2けたで表示するには
- 059 文字を縦書きにするには
- 060 複数のセルを1つにつなげるには
- 061 セル内で折り返してすべての文字を表示するには
- 062 文字サイズを縮小してすべてのデータが収まるようにするには
- 063 テーマを変更するには
- 064 文字の一部だけ色を変えるには
- 065 データを残したままあらゆる書式を削除するには
- 066 表を簡単に美しく装飾するには
- 067 表に格子罫線を引くには
- 068 セルに斜線を引くには
- 069 マウスでドラッグした範囲に罫線を引くには
- 070 セルに引いた罫線を消すには
- 071 値の大小を視覚的に表現するには
- 072 条件に一致するセルだけ色を変えるには
- 073 条件付き書式を解除するには
- 074 表の日付のうち土日だけ色を変えるには
- 第4章 印刷の便利技
- 075 印刷イメージを確認して印刷するには
- 076 複数のワークシートをまとめて印刷するには
- 077 用紙の両面に印刷するには
- 078 用紙の中央にバランスよく印刷するには
- 079 必要な部分だけ印刷するには
- 080 白黒で印刷したら文字が読めなくなったときは
- 081 表が少しだけはみ出してしまったときは
- 082 A4に合わせて作った表をB5に印刷するには
- 083 特定の位置でページを区切るには
- 084 イメージを確認しながら改ページを移動するには
- 085 すべてのページに行見出しを印刷するには
- 086 ページ番号や総ページ数を指定するには
- 087 グラフをモノクロプリンターできれいに印刷するには
- 第5章 計算式と関数の集計技
- 088 数式を入力するには
- 089 オートSUMはどこから実行するの?
- 090 縦横の合計を一括で求めるには
- 091 小計と総計を求めるには
- 092 数式をコピーするには
- 093 コピーしてもセルの参照先が変わらないようにするには
- 094 ほかのワークシートのセルを参照するには
- 095 複数のワークシート上にある同じセルを合計するには
- 096 数式が正しいのに緑色のマークが付いたときは
- 097 関数を直接入力したい
- 098 データの個数を数えるには
- 099 累計を求めるには
- 100 順位を求めるには
- 101 数値を四捨五入するには
- 102 消費税込みの金額を求めるには
- 103 指定したけたで切り上げや切り捨てをするには
- 104 現在の日付と時刻を表示するには
- 105 翌月10日を求めるには
- 106 日付の隣のセルに曜日を自動表示するには
- 107 月末の日付を求めるには
- 108 生年月日から年齢を求めるには
- 109 時間の合計を正しく表示するには
- 110 「5:30」を「5.5」時間として正しく時給を計算するには
- 111 半角を全角に、大文字を小文字にするには
- 112 ふりがなを表示させるには
- 113 文字列から一部の文字を取り出すには
- 114 条件によって表示する文字を変えるには
- 115 複数の条件を組み合わせて判定するには
- 116 複数の条件を段階的に組み合わせるには
- 117 条件に一致するデータを数えるには
- 118 「○以上」の条件を満たすデータを数えるには
- 119 条件を満たすデータの合計を求めるには
- 120 品番を手掛かりに商品リストから商品名を取り出すには
- 121 VLOOKUP関数でエラーが表示されないようにするには
- 第6章 グラフと図形の作成技
- 122 グラフを作成するには
- 123 グラフのデザインを変更するには
- 124 グラフのレイアウトを変更するには
- 125 グラフの要素名を知りたいときは
- 126 データ範囲を変更するには
- 127 項目とデータ系列の内容を入れ替えるには
- 128 グラフにタイトルを表示するには
- 129 グラフタイトルにセルの内容を表示するには
- 130 グラフに軸ラベルを表示するには
- 131 軸ラベルの文字の向きがおかしいときは
- 132 グラフ上にデータラベルを表示するには
- 133 縦(値)軸の目盛りの間隔を設定するには
- 134 縦(値)軸の目盛りの表示単位を万単位にするには
- 135 棒グラフを太くするには
- 136 棒を1本だけ目立たせるには
- 137 円グラフのデータ要素を切り離すには
- 138 セル内にグラフを作成するには
- 139 図形を作成するには
- 140 図形の形状を変えるには
- 141 行の高さや列の幅を変更しても形が崩れないようにするには
- 142 図形に文字を入力するには
- 143 ワークシート上の自由な位置に文字を配置するには
- 144 複数の図形の配置をまとめて変更するには
- 145 複数の図形をまとめて操作するには
- 146 ワークシートに画像を挿入するには
- 147 画像の不要な部分を取り除くには
- 148 Web上の地図をシートに挿入するには
- 第7章 データベースの便利技
- 149 データを並べ替えるには
- 150 複数の条件で並べ替えるには
- 151 オリジナルの順序でデータを並べ替えるには
- 152 オートフィルターを設定するには
- 153 商品名が「○○」のデータを抽出するには
- 154 「○以上△以下」のデータを抽出するには
- 155 売り上げのベスト5を抽出するには
- 156 オートフィルターの抽出結果に連動して合計値を求めるには
- 157 複雑な条件でデータを抽出するには
- 158 1つの列から重複なくデータを取り出すには
- 159 重複する行を削除するには
- 160 重複するデータの入力を防ぐには
- 161 表をテーブルに変換するには
- 162 テーブルの集計行を表示するには
- 163 テーブルのデータを簡単に抽出するには
- 164 同じ項目ごとにデータを集計するには
- 165 過去のデータから未来のデータを予測するには
- 第8章 ブック全般の技
- 166 マイクロソフトのWebサイトにあるテンプレートを利用するには
- 167 上書き保存するときに古いブックも残すには
- 168 ブックにパスワードを設定するには
- 169 ブックをテキスト形式で保存するには
- 170 ブックをPDF形式で保存するには
- 171 ブックの個人情報を削除したい
- 172 使用したブックの履歴を他人に見せないようにするには
- 173 [開く]のクリックで直接ダイアログボックスを表示するには
- 174 自動保存されたブックを開くには
- 175 同じワークシートの離れた場所のデータを同時に表示するには
- 176 表の見出しを常に表示しておくには
- 177 同じブックの複数のワークシートを並べて表示するには
- 178 Excel 2003で作ったブックを2007以降の形式で保存するには
- 179 テキストファイルをExcelで開くには
- 180 リボンの表示を小さくしてワークシートを広く使うには
- 第9章 データ共有とアプリの連携技
- 181 ワークシート全体を変更されないようにするには
- 182 一部のセルだけを編集できるようにするには
- 183 ワークシートの構成を変更されたくないときは
- 184 「OneDrive」って何?
- 185 Microsoftアカウントを取得するには
- 186 ExcelからOfficeにサインインするには
- 187 ExcelからブックをOneDriveに保存するには
- 188 OneDriveにあるファイルをWebブラウザーで確認するには
- 189 OneDriveに保存したブックをExcel Onlineで編集するには
- 190 OneDriveに保存したブックを共有するには
- 第10章 ショートカットの便利技
- 191 ブックを新規作成するには/192 ブックを上書き保存するには
- 193 操作を元に戻すには/194 直前の操作を実行するには
- 195 素早くコピーや貼り付けするには
- 196 素早くセルを移動するには
- 197 表のセル範囲を一瞬で選択するには/198 同じデータを複数のセルに一括で入力するには
- 199 セル内で改行するには/200 今日の日付を入力するには
- 索引
- 著者プロフィール
- 奥付
※このデジタル雑誌には目次に記載されているコンテンツが含まれています。それ以外のコンテンツは、本誌のコンテンツであっても含まれていません のでご注意ください。
※電子版では、紙の雑誌と内容が一部異なる場合や、掲載されないページがある場合があります。