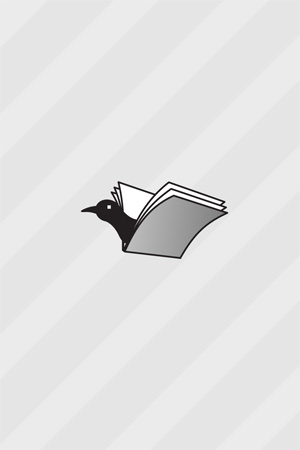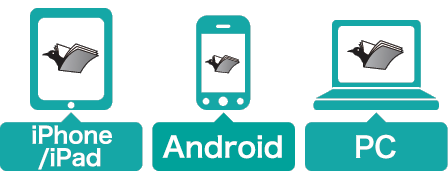できる Excelピボットテーブル Office 2021/2019/2016
インプレス / 2022年09月14日 / 全336ページ
&Microsoft 365対応
ピボットテーブルの定番入門書を大幅リニューアル! 基本編では、元データの作り方からはじめ、ピボットテーブルの作成方法を詳しく解説。集計結果を項目別に掘り下げる「ドリルダウン」や、集計表の切り替えに便利な「スライサー」なども紹介しています。さらに活用編では、複数データをつなぎ合わせる「リレーションシップ」や、作業を効率化する「パワーピボット」、さまざまなデータを自在に取り込む「パワークエリ」など、上級者向けのテクニックも説明。ピボットテーブルを駆使する上で必要なスキルが、無理なく身につきます。
ピボットテーブルの定番入門書を大幅リニューアル! 基本編では、元データの作り方からはじめ、ピボットテーブルの作成方法を詳しく解説。集計結果を項目別に掘り下げる「ドリルダウン」や、集計表の切り替えに便利な「スライサー」なども紹介しています。さらに活用編では、複数データをつなぎ合わせる「リレーションシップ」や、作業を効率化する「パワーピボット」、さまざまなデータを自在に取り込む「パワークエリ」など、上級者向けのテクニックも説明。ピボットテーブルを駆使する上で必要なスキルが、無理なく身につきます。
目次
- 本書の前提
- まえがき
- 本書の読み方
- 練習用ファイルの使い方
- 目次
- 本書の構成
- 基本編 第1章 ピボットテーブルで効率よくデータを分析しよう
- レッスン01 日々蓄積されるデータを活用しよう
- レッスン02 ピボットテーブルとは何かを知ろう<ピボットテーブル>
- レッスン03 ピボットテーブルの特徴を知ろう<ピボットテーブルの特徴>
- レッスン04 ピボットグラフの特徴を知ろう<ピボットグラフ>
- レッスン05 ピボットテーブルの各部の名称を知ろう<各部の名称>
- レッスン06 集計データを集めるときのルールを知ろう<リストの入力>
- レッスン07 テキストファイルをExcelで開くには<テキストファイルウィザード>
- レッスン08 データの入力ミスや表記ゆれを統一するには<テーブル>
- この章のまとめ
- 基本編 第2章 基本的な集計表を作ろう
- レッスン09 ピボットテーブルの基本操作を知ろう
- レッスン10 ピボットテーブルの作成手順を知ろう<ピボットテーブルの作成>
- レッスン11 集計元のデータを修正するには<データの更新>
- 本書の前提
- まえがき
- 本書の読み方
- 練習用ファイルの使い方
- 目次
- 本書の構成
- 基本編 第1章 ピボットテーブルで効率よくデータを分析しよう
- レッスン01 日々蓄積されるデータを活用しよう
- レッスン02 ピボットテーブルとは何かを知ろう<ピボットテーブル>
- レッスン03 ピボットテーブルの特徴を知ろう<ピボットテーブルの特徴>
- レッスン04 ピボットグラフの特徴を知ろう<ピボットグラフ>
- レッスン05 ピボットテーブルの各部の名称を知ろう<各部の名称>
- レッスン06 集計データを集めるときのルールを知ろう<リストの入力>
- レッスン07 テキストファイルをExcelで開くには<テキストファイルウィザード>
- レッスン08 データの入力ミスや表記ゆれを統一するには<テーブル>
- この章のまとめ
- 基本編 第2章 基本的な集計表を作ろう
- レッスン09 ピボットテーブルの基本操作を知ろう
- レッスン10 ピボットテーブルの作成手順を知ろう<ピボットテーブルの作成>
- レッスン11 集計元のデータを修正するには<データの更新>
- レッスン12 集計元のデータを後から追加するには<データソースの変更>
- レッスン13 集計値の明細を一覧表で確認するには<明細データの表示>
- レッスン14 指定した商品のみの集計結果を表示するには<ドロップダウンリスト>
- この章のまとめ
- 基本編 第3章 表の項目を切り替えよう
- レッスン15 さまざまな視点から集計しよう
- レッスン16 「顧客別」ではなく「商品別」に集計するには<フィールドエリアの変更>
- レッスン17 「商品分類」を掘り下げて「商品別」に集計するには<中分類の追加>
- レッスン18 データの項目を掘り下げて集計するには<ドリルダウン>
- レッスン19 大分類ごとにデータを集計するには<ドリルアップ>
- レッスン20 売上金額の高い順に地区を並べ替えるには<並べ替え>
- レッスン21 任意の順番で商品を並べ替えるには<項目の移動>
- レッスン22 特定のリストを元に項目を並べ替えるには<ユーザー設定リスト>
- レッスン23 売上金額の上位5位までの商品を集計するには<トップテンフィルター>
- レッスン24 指定したキーワードに一致する商品を集計するには<ラベルフィルター>
- レッスン25 集計表の項目名を変更するには<フィールド名の変更>
- レッスン26 日付をまとめて集計するには<日付のグループ化>
- レッスン27 いくつかの商品をまとめて集計するには<文字のグループ化>
- この章のまとめ
- 基本編 第4章 集計方法を変えた表を作ろう
- レッスン28 さまざまな方法で集計しよう
- レッスン29 「月別」の注文明細件数を求めるには<データの個数>
- レッスン30 「商品別」の売り上げの割合を求めるには<行方向の比率>
- レッスン31 売上金額の前月比を求めるには<比率>
- レッスン32 集計値の累計を求めるには<累計>
- レッスン33 複数の集計結果を並べて表示するには<複数のフィールドの追加>
- レッスン34 数式のフィールドを挿入して手数料を計算するには<集計フィールドの挿入>
- レッスン35 項目をグループ化して構成比を求めるには<集計アイテムの挿入>
- レッスン36 小計や総計行を非表示にするには<小計、総計>
- レッスン37 すべての分類に含まれる商品を合計して表に追加するには
- レッスン38 指定した分類のみの集計結果を表示するには<詳細項目の小計>
- レッスン39 「地区別」の集計表を別のワークシートに作成するには<レポートフィルターページの表示>
- レッスン40 集計値の項目の後に空白行を入れて見やすくするには<空白行の挿入>
- この章のまとめ
- 基本編 第5章 表を見やすく加工しよう
- レッスン41 ピボットテーブルを見やすく整えよう
- レッスン42 分類や商品名のレイアウトを変更するには<レポートのレイアウト>
- レッスン43 集計表のデザインを簡単に変更するには<ピボットテーブルスタイル>
- レッスン44 数値にけた区切りのコンマを付けるには<セルの表示形式>
- レッスン45 指定した値を上回ったデータのみ色を付けるには<セルの強調表示>
- レッスン46 条件に応じて数値をマークで目立たせるには<アイコンセット>
- レッスン47 集計方法を変更しても書式が保持されるようにするには<レイアウトと書式>
- この章のまとめ
- 活用編 第6章 集計表をピボットグラフでグラフ化しよう
- レッスン48 ピボットテーブルをグラフ化しよう
- レッスン49 ピボットグラフの各部の名称を知ろう<グラフ要素>
- レッスン50 ピボットグラフを作成しよう<ピボットグラフ>
- レッスン51 グラフに表示する項目を入れ替えるには<フィールドの入れ替え>
- レッスン52 円グラフでデータの割合を見るには<円グラフ>
- レッスン53 折れ線グラフでデータの推移を見るには<折れ線グラフ>
- この章のまとめ
- 活用編 第7章 スライサーで集計対象を切り替えよう
- レッスン54 スライサーで集計対象をワンクリックで絞り込もう
- レッスン55 スライサーで特定の地区の集計結果を表示するには<スライサー>
- レッスン56 スライサーの大きさを変更するには<スライサーのサイズ変更>
- レッスン57 特定の地区から顧客別に売上金額を表示するには<複数のスライサー>
- レッスン58 スライサーの名前やボタンの並び順を変更するには<スライサーの表示設定>
- レッスン59 スライサーのデザインを変更するには<スライサースタイル>
- レッスン60 複数のピボットテーブルで共有するには<レポートの接続>
- レッスン61 タイムラインで特定の期間の集計結果を表示するには<タイムライン>
- この章のまとめ
- 活用編 第8章 ひとつ上のテクニックを試そう
- レッスン62 さまざまな活用ワザや印刷時の設定を知ろう
- レッスン63 値だけを別のワークシートに貼り付けるには<貼り付けのオプション>
- レッスン64 集計結果を別の場所に表示するには<GETPIVOTDATA関数>
- レッスン65 データがないときに「0」と表示するには<空白セルに表示する値>
- レッスン66 項目名をすべてのページに印刷するには<印刷タイトル>
- レッスン67 グループごとにページを分けるには<改ページ>
- この章のまとめ
- 活用編 第9章 複数のテーブルを集計しよう
- レッスン68 複数のテーブルを活用しよう
- レッスン69 複数のテーブルにあるデータを集計しよう<複数のテーブルとピボットテーブル>
- レッスン70 リレーションシップの基本を知ろう<リレーションシップの概念>
- レッスン71 まとめて集計できるようにテーブルを準備するには<複数テーブルの作成>
- レッスン72 テーブル同士を関連付けるには<リレーションシップ>
- レッスン73 複数のテーブルからピボットテーブルを作成するには<複数テーブルの集計>
- この章のまとめ
- 活用編 第10章 パワーピボットを使いこなそう
- レッスン74 Power Pivotでデータモデルのデータを管理しよう
- レッスン75 Power Pivotの画面とデータモデルを確認するには<Power Pivot>
- レッスン76 Power Pivotでリレーションシップを作成するには<リレーションシップの設定>
- レッスン77 Power Pivotで集計列を追加するには<列の追加>
- レッスン78 Power Pivotでピボットテーブルを作成するには<ピボットテーブルの作成>
- レッスン79 ピボットテーブルで計算式を追加するには<メジャーの追加>
- この章のまとめ
- 活用編 第11章 パワークエリを使いこなそう
- レッスン80 Power Queryでデータを読み込む
- レッスン81 Power Queryとは<Power Query>
- レッスン82 テキストファイルを読み込むには<テキストファイルの読み込み>
- レッスン83 Excelファイルを読み込むには<Excelファイルの読み込み>
- レッスン84 Accessデータを読み込むには<Accessファイルの読み込み>
- レッスン85 テキストファイルを接続専用で読み込むには<接続専用>
- レッスン86 複数の表を結合して表示するには<表の結合>
- レッスン87 同じ形式のデータを繋げて表示するには<表の追加>
- レッスン88 表の中で集計列を追加するには<集計列の追加>
- レッスン89 文字の表記を統一するには<文字の表記の統一>
- レッスン90 データを置き換えるには<値の変換>
- レッスン91 複数のテキストファイルからピボットテーブルを作るには<Power Queryで複数ファイルを読み込む>
- この章のまとめ
- 用語集
- 索引
- できるサポートのご案内
- 本書を読み終えた方へ
- 著者プロフィール
- 奥付
- 裏表紙
※このデジタル雑誌には目次に記載されているコンテンツが含まれています。それ以外のコンテンツは、本誌のコンテンツであっても含まれていません のでご注意ください。
※電子版では、紙の雑誌と内容が一部異なる場合や、掲載されないページがある場合があります。