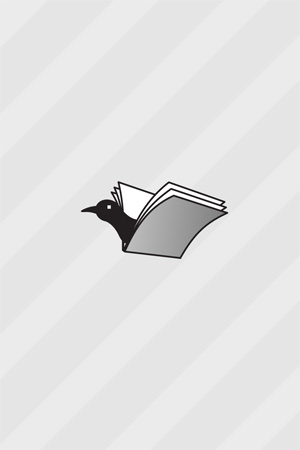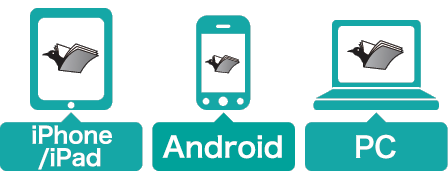できる Excelピボットテーブル データ集計・分析に役立つ本 2013/2010対応
インプレス / 2014年03月07日 / 全321ページ
ビジネスなどの現場で、大量にあるデータを簡単に集計・分析したい。そんなときに活躍するのが「ピボットテーブル」です。本書はそんなピボットテーブルを、3ステップで分かりやすく解説しています。「準備編」では正しい集計・分析結果を引き出すデータの準備方法を、「基本編」ではピボットテーブルの作成と集計、分析する方法に加え、ピボットグラフの使い方まで解説。「応用編」では、知っておくと便利な機能やノウハウも盛り込んでいます。本書があれば、ピボットテーブルを使ったデータの集計・分析が手にとるように分かります!
目次
- 本書の前提
- まえがき
- できるシリーズの読み方
- 目次
- サンプルファイルの使い方
- 第1章 「魔法の集計表」のピボットテーブルを使おう
- レッスン1 ピボットテーブルとは何かを知ろう
- レッスン2 ピボットテーブルの特徴を知ろう
- レッスン3 ピボットグラフの特徴を知ろう
- レッスン4 ピボットテーブルの各部の名称を知ろう
- この章のまとめ
- 第2章 集計に必要なリスト作りのノウハウを知ろう
- レッスン5 集計データを集めるときのルールを知ろう
- レッスン6 テキストファイルをExcelで開くには
- レッスン7 データの入力ミスや表記揺れを統一するには
- レッスン8 特定の文字を別の文字に置き換えるには
- この章のまとめ
- 練習問題
- 解答
- 第3章 売り上げのリストを集計表に変身させよう
- 本書の前提
- まえがき
- できるシリーズの読み方
- 目次
- サンプルファイルの使い方
- 第1章 「魔法の集計表」のピボットテーブルを使おう
- レッスン1 ピボットテーブルとは何かを知ろう
- レッスン2 ピボットテーブルの特徴を知ろう
- レッスン3 ピボットグラフの特徴を知ろう
- レッスン4 ピボットテーブルの各部の名称を知ろう
- この章のまとめ
- 第2章 集計に必要なリスト作りのノウハウを知ろう
- レッスン5 集計データを集めるときのルールを知ろう
- レッスン6 テキストファイルをExcelで開くには
- レッスン7 データの入力ミスや表記揺れを統一するには
- レッスン8 特定の文字を別の文字に置き換えるには
- この章のまとめ
- 練習問題
- 解答
- 第3章 売り上げのリストを集計表に変身させよう
- レッスン9 ピボットテーブルの作成手順を知ろう
- レッスン10 集計元のデータを修正するには
- レッスン11 集計元のデータを後から追加するには
- レッスン12 集計値の明細データを一覧表形式で確認するには
- レッスン13 指定した商品のみの集計結果を表示するには
- この章のまとめ
- 練習問題
- 解答
- 第4章 データをあらゆる視点で分析しよう
- レッスン14 「顧客別」ではなく「商品別」に集計するには
- レッスン15 「商品分類」を掘り下げて「商品別」に集計するには
- レッスン16 データの項目を掘り下げて集計するには
- レッスン17 大分類ごとにデータを集計するには
- レッスン18 売上金額の高い順に地区を並べ替えるには
- レッスン19 指定した順番に商品を並べ替えるには
- レッスン20 特定のリストを元に項目を並べ替えるには
- レッスン21 売上金額の上位5位までの商品を集計するには
- レッスン22 指定したキーワードに一致する商品を集計するには
- レッスン23 日付をまとめて集計するには
- レッスン24 いくつかの商品をまとめて集計するには
- レッスン25 集計表の項目名を変更するには
- この章のまとめ
- 練習問題
- 解答
- 第5章 集計方法を変更してデータを分析しよう
- レッスン26 「月別」の注文明細件数を求めるには
- レッスン27 「商品別」の売り上げの割合を求めるには
- レッスン28 売上金額の前月比を求めるには
- レッスン29 集計値の累計を求めるには
- レッスン30 複数の集計結果を並べて表示するには
- レッスン31 数式のフィールドを挿入して手数料を計算するには
- レッスン32 項目をグループ化して構成比を求めるには
- レッスン33 小計や総計行を非表示にするには
- レッスン34 すべての分類に含まれる商品を合計して表の下に表示するには
- レッスン35 指定した「地区」や「商品分類」のみの集計結果を表示するには
- レッスン36 「地区別」の集計表を別のワークシートに作成するには
- レッスン37 集計値の項目の後に空白行を入れて見やすくするには
- この章のまとめ
- 練習問題
- 解答
- 第6章 集計表や数値を目立たせてデータを読み取りやすくしよう
- レッスン38 分類や商品名のレイアウトを変更するには
- レッスン39 集計表のデザインを簡単に変更するには
- レッスン40 数値にけた区切りのカンマを付けるには
- レッスン41 指定した値を上回ったデータのみ色を付けるには
- レッスン42 平均値を上回ったデータのみ色を付けるには
- レッスン43 条件に応じて数値をマークで目立たせるには
- レッスン44 集計値の大きさによってセルの色を塗り分けるには
- レッスン45 集計値の大きさによって色付きのバーを表示するには
- レッスン46 集計方法を変更しても書式が保持されるようにするには
- この章のまとめ
- 練習問題
- 解答
- 第7章 集計表をさまざまな角度から「グラフ化」しよう
- レッスン47 ピボットグラフの各部の名称を知ろう
- レッスン48 ピボットグラフを作成しよう
- レッスン49 グラフの種類を変更するには
- レッスン50 グラフに表示する項目を入れ替えるには
- レッスン51 グラフ全体のデザインを変更するには
- レッスン52 円グラフでデータの割合を見るには
- レッスン53 ヒストグラムでデータのばらつきを見るには
- この章のまとめ
- 練習問題
- 解答
- 第8章 集計対象をワンクリックで切り替えよう
- レッスン54 スライサーで特定の地区の集計結果を表示するには
- レッスン55 特定の地区から顧客別に売上金額を表示するには
- レッスン56 スライサーの名前やボタンの並び順を変更するには
- レッスン57 スライサーの大きさを変更するには
- レッスン58 スライサーのデザインを変更するには
- レッスン59 1つのスライサーを複数のピボットテーブルで共有するには
- レッスン60 タイムラインで特定の期間の集計結果を表示するには
- この章のまとめ
- 練習問題
- 解答
- 第9章 ピボットテーブルの便利ワザを活用しよう
- レッスン61 ピボットテーブルの値だけを別のワークシートに貼り付けるには
- レッスン62 ピボットテーブルの集計結果を別の場所に表示するには
- レッスン63 データがないときに「0」と表示するには
- レッスン64 ピボットテーブルの項目名をすべてのページに印刷するには
- レッスン65 ピボットテーブルのグループごとに改ページするには
- レッスン66 Accessのデータを使ってピボットテーブルを作成するには
- レッスン67 複数の表からまとめて集計するには
- この章のまとめ
- 第10章 複数のテーブルを活用して集計・分析しよう
- レッスン68 複数のテーブルにあるデータを集計しよう
- レッスン69 リレーションシップの基本を知ろう
- レッスン70 まとめて集計できるようにテーブルを準備するには
- レッスン71 テーブル同士を関連付けるには
- レッスン72 複数のテーブルからピボットテーブルを作成するには
- この章のまとめ
- 付録 Excelの互換性に関するQ&A
- 用語集
- 索引
- できるサポートのご案内
- 本書を読み終えた方へ
- 読者アンケートのお願い
- スタッフリスト
- 奥付
- 裏表紙/書籍サポート番号
※このデジタル雑誌には目次に記載されているコンテンツが含まれています。それ以外のコンテンツは、本誌のコンテンツであっても含まれていません のでご注意ください。
※電子版では、紙の雑誌と内容が一部異なる場合や、掲載されないページがある場合があります。